Содержание
- 1.Редактор проекта
- 2. Лотки DKC
- 3. Крепления DKC
- 4. Аксессуары DKC
- 5. Добавить из каталога DKC
- 6. Итоги проекта
- 7. Электронный каталог DKC
- 8. Типовые решения DKC
- 9. Скачать программу FIX Combitech версии 2.0
FIX Combitech версии 2.0 – это программа которая позволяет рассчитать количество аксессуаров и крепежей для металлических лотков производства компании DKC.
Программа FIX Combitech версии 2.0 была разработана для более удобной работы с металлическими кабеленесущими системами производства компании DKC, имеет понятный интерфейс, не требует инсталляции и распространяется БЕСПЛАТНО.
Для лучшего понимание как пользоваться программой, давайте разберемся в интерфейсе программы.
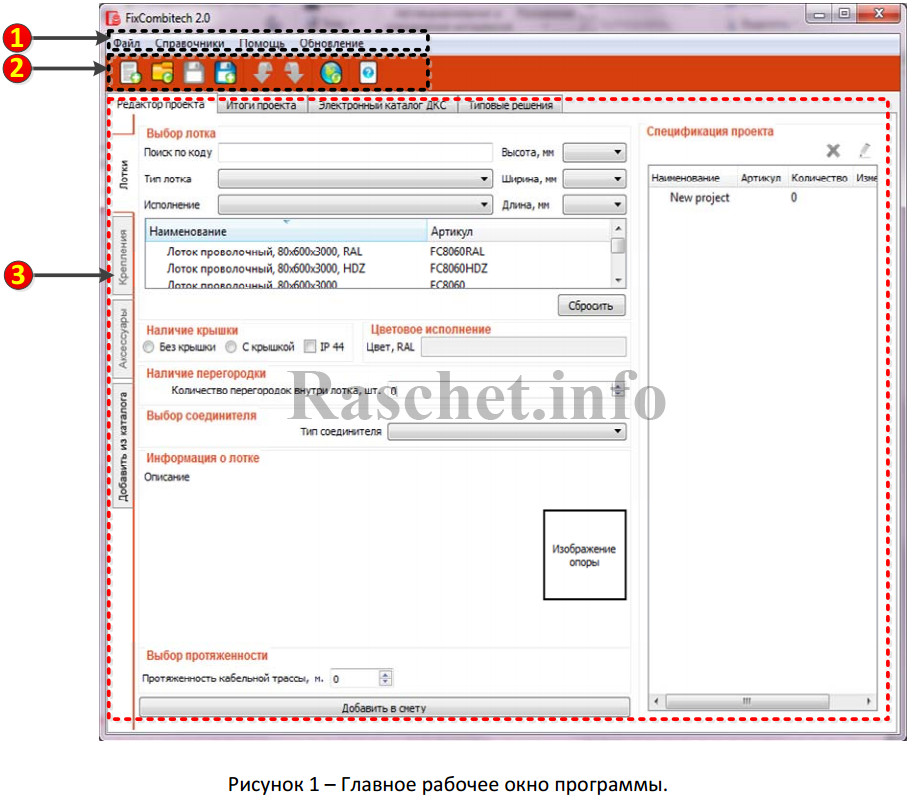
Интерфейс программы разделен на три части:
1. Строка текстового меню.
2. Панель инструментов – с кнопками быстрого доступа к основным функциям программы.
3. Рабочая область проекта – в этой области будет происходить вся основная работа с программой.
Строка меню состоит из пунктов Файл, Справочники, Помощь, Обновление.
1. Редактор проекта
В данном режиме работы шаг за шагом формируется полный проект кабельной трассы, который состоит из: лотков, креплений, аксессуаров. Для просмотра всей имеющейся продукции можно переключиться в режим электронного каталога ДКС.
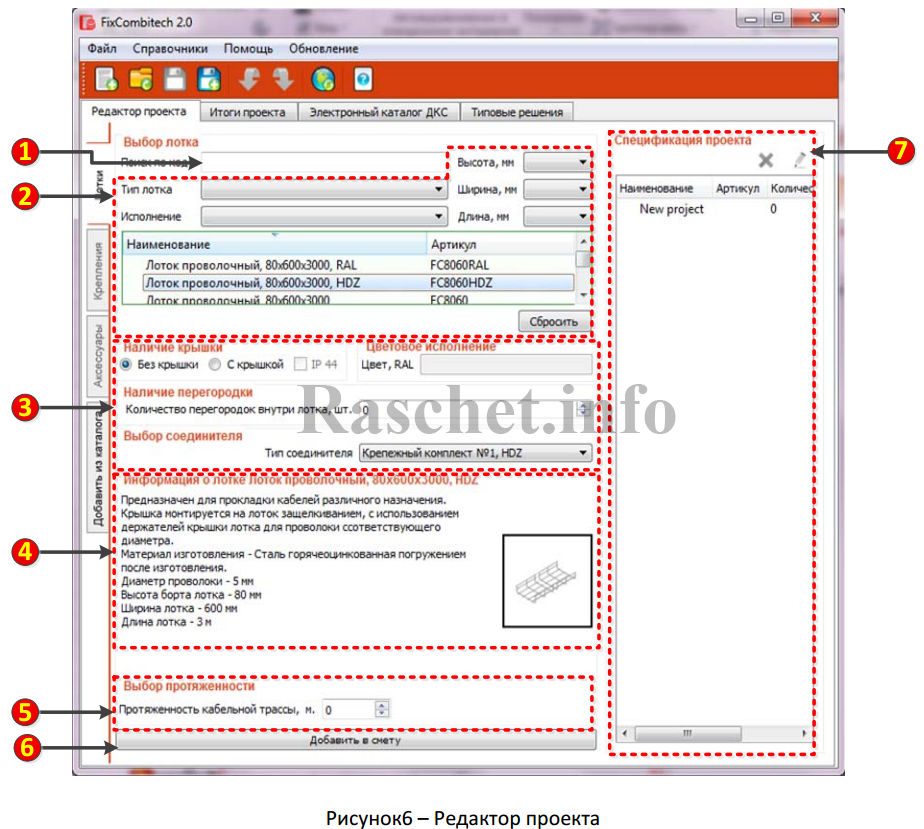
- Поиск по коду элемента.
- Ручной подбор необходимого элемента с указанием параметров.
- Ввод дополнительных параметров каждого элемента.
- Детальное описание характеристик и изображение элемента.
- Ввод данных о протяженности трассы.
- Добавление в смету выбранного элемента.
- Спецификация проекта в которой перечисляются все выбранные элементы.
2. Лотки DKC
Для выбора необходимого лотка в программе предусмотрен набор фильтров для сужения поиска в ассортименте лотков. См. рисунок 7. Все фильтры, за исключением поля «Поиск по коду», взаимозависимые, т. е. в фильтрах выбираются варианты с учетом уже выбранных фильтров. К примеру, если для неперфорированного типа лотка имеются лотки только двух высот 100 и 50, то в фильтре «высота» будут отображены только они.
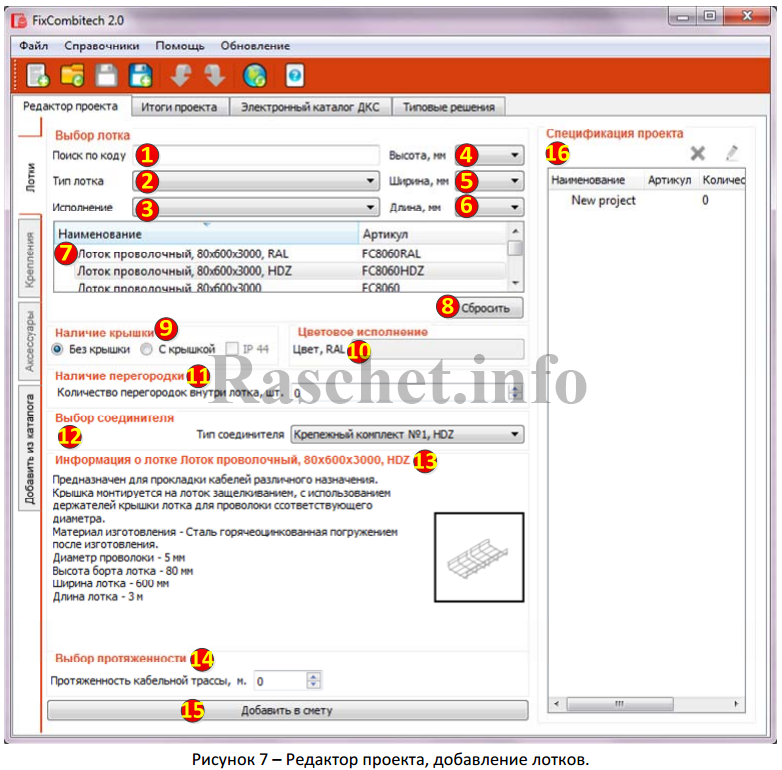
- Поиск по коду – если заранее известен код лотка (например, из печатного каталога), то код вводится в данном поле.
- Тип лотка – из имеющегося списка выбирается тип необходимого лотка.
- Исполнение из раскрывающегося списка выбираются варианты исполнения данного лотка.
- Высота – из доступных параметров указывается высота лотка.
- Ширина – из доступных параметров указывается ширина лотка.
- Длинна – из доступных параметров указывается длина лотка.
- Список продукции –на основе выше заданных критериев в данном списке отображается вся имеющаяся продукция.
- Кнопка «Сбросить» – после нажатия данной кнопки происходит сброс всех ранее выбранных параметров в пунктах со 2-го по 7-й.
- Список «Наличие крышки» – в данном списке можно выбрать наличие крышки (по умолчанию стоит значение «нет».
- Цветовое исполнение –для лотков с исполнением RAL, здесь указывается необходимый цвет из имеющихся.
- Наличие перегородки –здесь указывается необходимое количество перегородок в лотке.
- Выбор соединителя –в данном списке можно выбрать доступные варианты соединения лотков.
- Информация – в данном поле отображается полная информация по выбранному лотку вместе с имеющимся изображением. При наведении указателя мыши на изображение, открывается всплывающее окно с данным изображением в увеличенном формате.
- Выбор протяжённости – в данном пункте можно сразу указать протяженность в метрах для выбранного лотка.
- Добавить в смету – после нажатия кнопки, в проект добавится выбранный лоток с указанными параметрами.
- Спецификация проекта – в данном списке сохраняются все изделия, добавленные в проекте.
После добавления лотка можно продолжить добавлять лотки на этой же вкладке или перейти к другим: — для добавления дополнительных деталей трассы.
3. Крепления DKC
В данном разделе для каждого добавленного в Спецификацию лотка из проекта можно подобрать необходимый вариант крепления для подходящего типа опорной поверхности. См. рисунок 8.
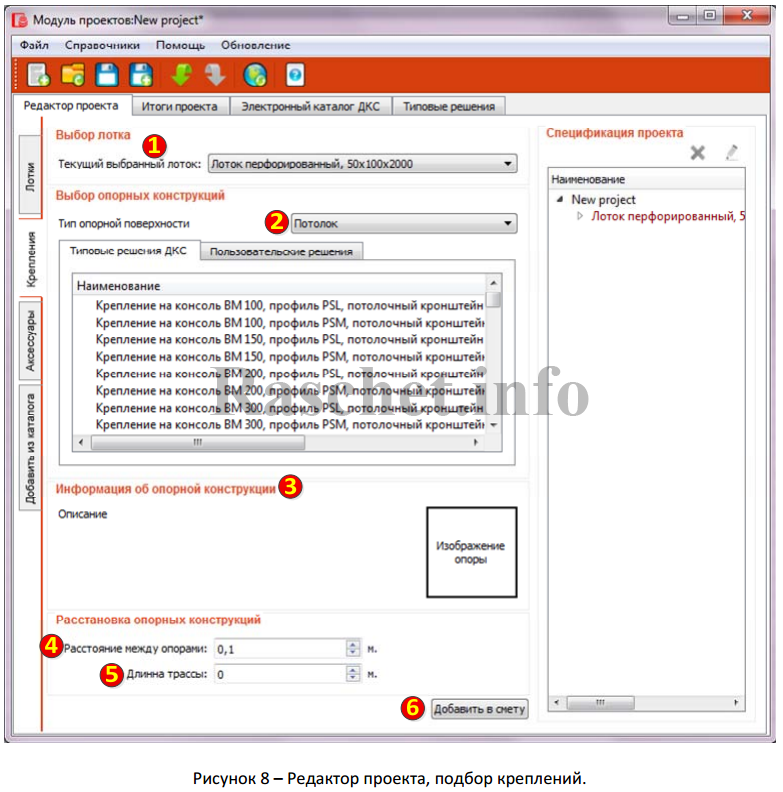
- Текущий выбранный лоток – в списке пользователь должен выбрать лоток, к которому добавляется крепление. Доступны для выбора лотки, добавленные в проект (спецификацию).
- Тип опорной поверхности – в списке доступны три вида опорных поверхностей. После выбора одной из них, в нижнем списке отображаются различные варианты подходящих.
- Информация об опорной конструкции – в данном разделе выводится детальное описание с картинкой, выбранной опорной конструкции.
- Расстояние между опорами – указывается расстояние между опорами для расчета количества опор.
- 5. Длинна трассы – общая протяжённость кабельной трассы для выбранного типа крепления, необходима для расчет количества опор.
- Добавить в смету – после нажатия происходит добавление опорных конструкций с указанными параметрами.
4. Аксессуары DKC
В данном пункте можно подобрать подходящие аксессуары для лотков, добавленных в проект (См. рисунок 9):
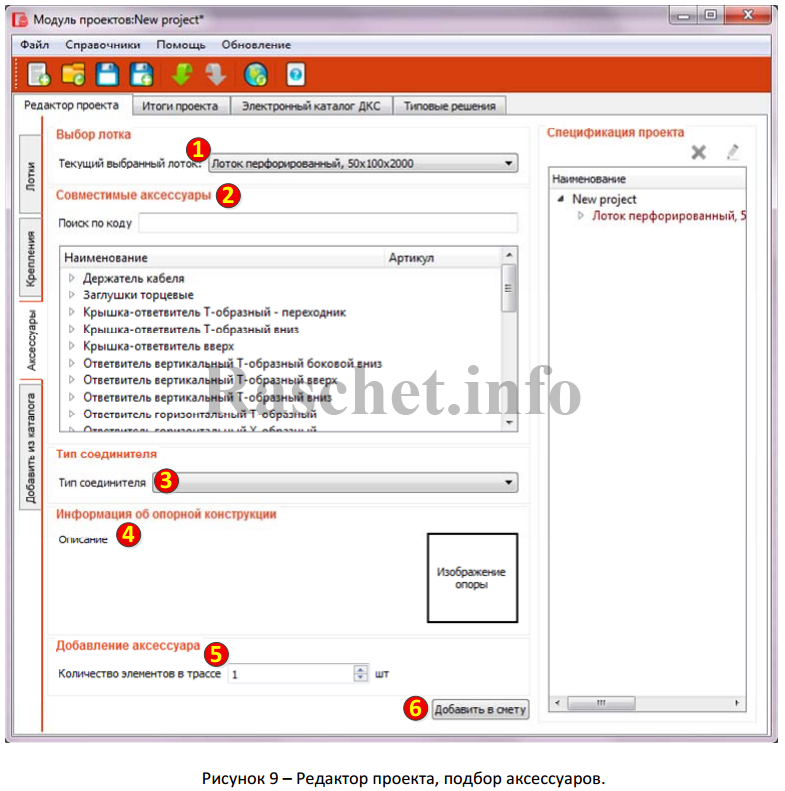
- Выбранный лоток – в данном списке отображаются все лотки, добавленные в проект. Здесь необходимо выбрать лоток, который будет доукомплектовываться аксессуарами в последующих пунктах.
- Совместимые аксессуары – выводится список совместимых аксессуаров, из которых можно выбрать нужный для выбранного лотка.
- Тип соединителя – в соответствии с выбранным аксессуаром, указываются доступные типы соединителей.
- Описание – детальная информация о выбранном аксессуаре.
- Количество элементов в трассе.
5. Добавить из каталога DKC
В данном разделе в виде древовидного списка отображаются все изделия каталога, с характеристиками и изображениями, которые можно добавить вручную.
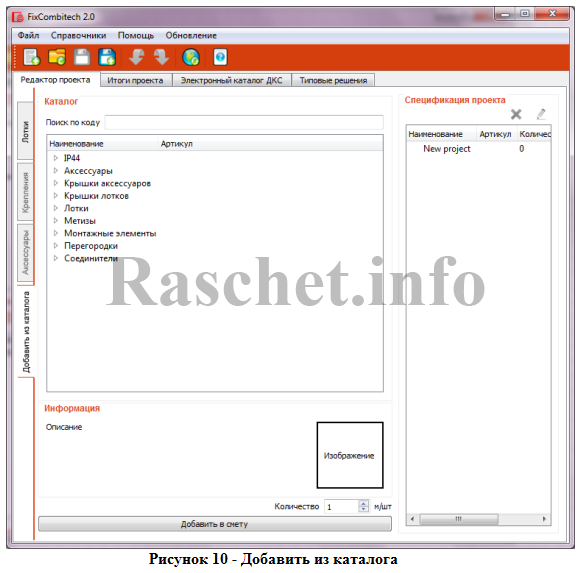
6. Итоги проекта
Содержат наименование текущего проекта, общую информацию об выбранных элементах, примечания к проекту, а также функции экспорта в различные форматы.
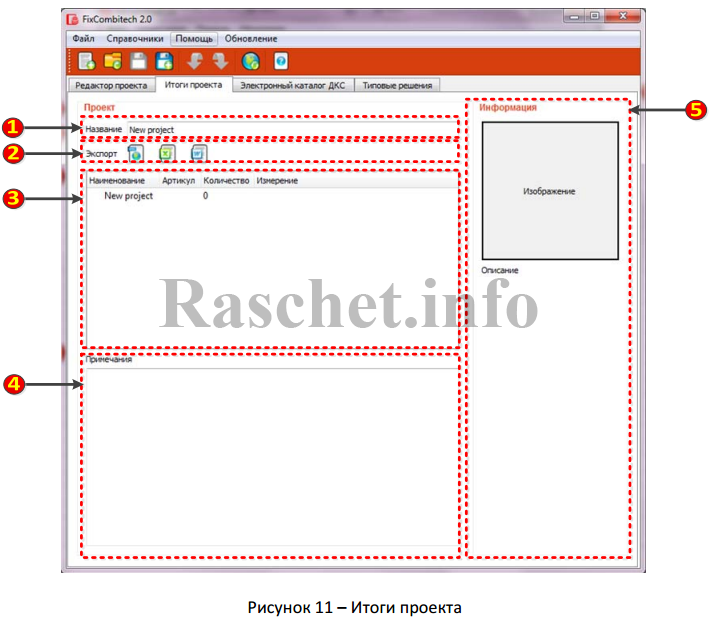
- Название проекта.
- Экспорт данных проекта в различные форматы.
- Список элементов добавленных в проект с указанием их количества и длины.
- Отображение примечаний к проекту.
- Общая информация о проекте.
На данной вкладке имеется панель с кнопками для экспорта текущего проекта в разные форматы:

1. Экспорт в формат HTML.
2. Экспорт в формат MSExcel.
3. Экспорт в формат MS Word.
7. Электронный каталог DKC
Содержит подробное описание всей имеющейся продукции с фотографиями и функцией поиска по коду изделия.
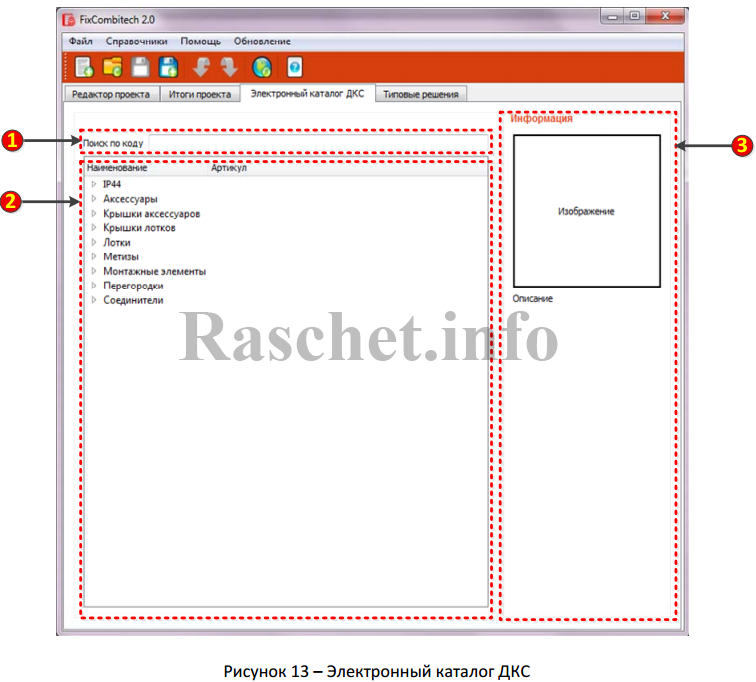
1. Поиск по коду изделия.
2. Список всех изделий в виде раскрывающегося древовидного списка.
3. Подробное описание изделия с изображением.
8. Типовые решения DKC
Интерфейс вкладки типовые решения разделён на 5 основных частей.
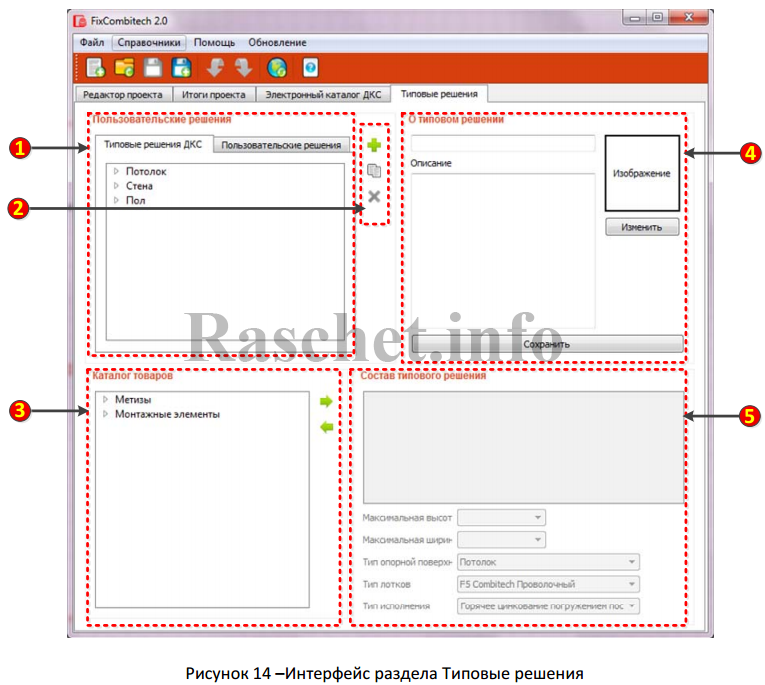
- Список типовых и пользовательский решений.
- Кнопки «Создать новое решение», «Скопировать текущее решение», «Удалить текущее решение».
- Каталог товаров для добавление их в типовое решение.
- Текстовое описание типового решения и изображение.
- Состав типового решения с указанием количественных метрик.
9. Скачать программу FIX Combitech версии 2.0
Скачать последнюю версию программы можно перейдя по ссылке внизу.
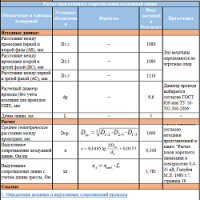
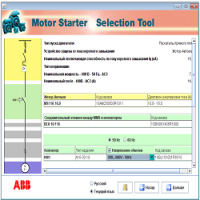



Отправляя сообщение, Вы разрешаете сбор и обработку персональных данных.
Политика конфиденциальности.